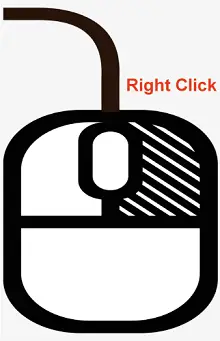
Sağ tıklama, genellikle cihazın sağ tarafında bulunan bir bilgisayar faresi veya dokunmatik yüzeyindeki sağ düğmeye basma eylemini ifade eden bir bilgisayar terimidir. Dosya, klasör veya simge gibi bir öğeye sağ tıkladığınızda genellikle ekranda bir içerik menüsü görüntülenir.
Bağlam menüsünün içeriği, neye sağ tıkladığınıza ve hangi yazılımı kullandığınıza bağlı olarak değişebilir. Yine de genellikle tıkladığınız öğe üzerinde çeşitli eylemleri gerçekleştirmek için kullanılabilecek seçeneklerin ve komutların bir listesini içerir.
Örneğin, bir dosyaya sağ tıklayıp onu açmayı, farklı bir konuma taşımayı, yeniden adlandırmayı veya silmeyi seçebilirsiniz. Sağ tıklama, birçok uygulamadaki işlevlere ve komutlara erişim için yararlı bir kısayol olabilir ve sık kullanılan eylemlere hızlı erişim sağlayarak zamandan ve emekten tasarruf etmenizi sağlayabilir.
Sağ Tıklama Nasıl Yapılır
Fare veya dokunmatik yüzey kullanarak sağ tıklamak için şu adımları izleyin:
linux nane tarçın vs mate
Sağ Tıklamanın Kullanımı
Sağ tıklama işlevi fare veya dokunmatik yüzey genellikle tıklattığınız öğeyle etkileşimde bulunmak veya öğeyi değiştirmek için kullanılabilecek çeşitli seçeneklere ve komutlara erişim sağlar. Sağ tıklamanın en yaygın işlevlerinden bazıları şunlardır:
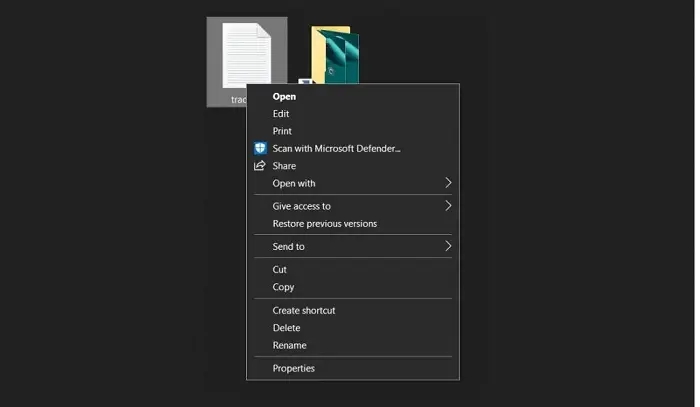
Kısayol Tuşuna sağ tıklayın
Sağ tıklamak için klavye kısayolu pencereler 'F10' tuşuna basarken 'Shift' tuşunu basılı tutmaktır. Fareniz yoksa veya farenizin onarılması gerekiyorsa bu yararlı olabilir.
Alternatif olarak, bazı dizüstü bilgisayarlarda ve klavyelerde sağ tıklama için özel bir tuş bulunur. Örneğin, bazı dizüstü bilgisayarlarda, dokunmatik yüzeye iki parmağınızla dokunarak sağ tıklayabilirsiniz, bazı klavyelerde ise sağ tıklamayı simüle etmek için 'Menü' tuşunu (genellikle sağ 'Ctrl' tuşunun yanında bulunur) kullanabilirsiniz. tıklamak.
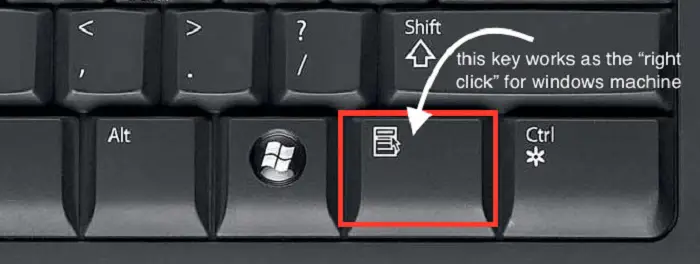
Sağ Tıklama ve Sol Tıklama Arasındaki Fark
Aradaki temel fark sağ tıklama Ve sol tıklama sol tıklamanın nesneleri veya seçenekleri seçmek ve etkinleştirmek için kullanılmasıdır. Bunun tersine, bağlam menülerine ve diğer seçeneklere erişmek için sağ tıklama kullanılır.
Java toplama çerçevesi
Sol tıklama, farenin veya dokunmatik yüzeyin birincil işlevidir ve nesneleri veya seçenekleri seçmek ve düğmeleri, bağlantıları ve diğer etkileşimli öğeleri etkinleştirmek için kullanılır. Örneğin, bir dosyayı açmak için üzerine veya bir web sayfasına gitmek için bir bağlantıya sol tıklayabilirsiniz.
Öte yandan, sağ tıklamak, tıklattığınız nesneyle etkileşimde bulunmak veya onu değiştirmek için kullanılabilecek seçeneklerin ve komutların bir listesini sağlayan bir bağlam menüsü getirir. Örneğin, bir dosyayı kopyalamak veya silmek için sağ tıklatabilir veya bir görüntüyü kaydetmek veya bir bağlantıyı yeni bir sekmede açmak için bir web sayfasına sağ tıklayabilirsiniz.
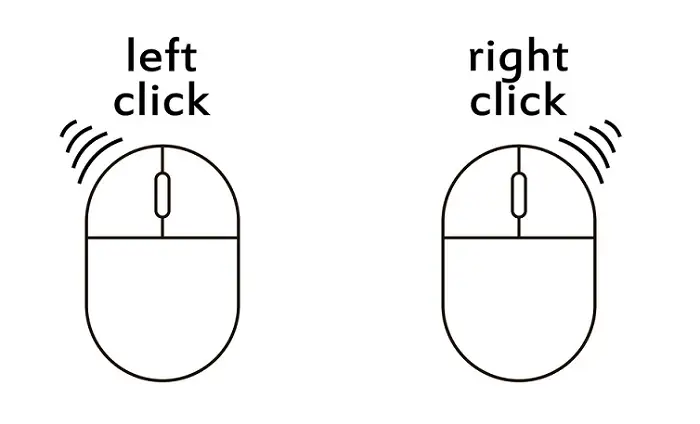
Not: Sol tıklama, nesneleri veya seçenekleri seçmek ve etkinleştirmek için kullanılırken sağ tıklama, ekranda hemen görünmeyen ek seçeneklere ve komutlara erişmek için kullanılır.
Apple Macintosh Bilgisayarda Sağ Tıklama
Apple Macintosh bilgisayarda sağ tıklama gerçekleştirmenin birkaç yolu vardır:
Linux'a Sağ Tıklama
Linux'ta sağ tıklamayı gerçekleştirmenin birkaç yolu vardır, örneğin:
Chromebook'a Nasıl Sağ Tıklanır
Chromebook'ta sağ tıklamayı gerçekleştirmenin birkaç yolu vardır:
java kaçış karakteri
Dizüstü Bilgisayarda Nasıl Sağ Tıklanır
Dizüstü bilgisayar modeline ve dokunmatik yüzey ayarlarına bağlı olarak, dizüstü bilgisayara sağ tıklamanın birkaç yolu vardır. Çoğu dizüstü bilgisayarda çalışması gereken birkaç yöntem şunlardır:
Sağ Tıklaması Olmayan Cihazlara Nasıl Sağ Tıklanır
Dizüstü bilgisayarın dokunmatik yüzeyi veya dokunmatik ekranı gibi özel bir sağ tıklama düğmesi veya hareketi olmayan bir cihaz kullanıyorsanız akıllı telefon ekranında, genellikle 'uzun basma' veya klavye kısayolunu kullanarak sağ tıklama işlemini gerçekleştirebilirsiniz. Bunu nasıl yapacağınız aşağıda açıklanmıştır:
Dizüstü Bilgisayarda Sağ Tıklama Nasıl Etkinleştirilir
Dizüstü bilgisayarınızın dokunmatik yüzeyinde özel bir sağ tıklama düğmesi veya hareketi yoksa, bunu sistem ayarlarınızda etkinleştirmeniz gerekebilir. Windows ve Mac bilgisayarlarda bunu nasıl yapacağınız aşağıda açıklanmıştır:
Windows'ta:
- Başlat menüsünü açın ve 'Ayarlar'ı seçin.
- 'Cihazlar'ı tıklayın ve soldaki menüden 'Dokunmatik Yüzey'i seçin.
- 'Dokunmatik yüzey' bölümünün altında 'Ek ayarlar' bağlantısını bulun.
- 'Fare Özellikleri' penceresinde 'Aygıt Ayarları' sekmesine tıklayın.
- Cihaz listesinden dokunmatik yüzeyinizi seçin ve 'Ayarlar' düğmesini tıklayın.
- 'Özellikler' penceresinde 'İki Parmakla Tıklama' seçeneğini bulun ve işaretlendiğinden emin olun.
- Değişikliklerinizi kaydetmek için 'Uygula' ve 'Tamam'ı tıklayın.
Mac'te:
- Apple menüsünü açın ve 'Sistem Tercihleri'ni seçin.
- 'Trackpad'i tıklayın.
- 'İşaretle ve Tıkla' sekmesi altında 'İkincil Tıklama' seçeneğini bulun.
- Tercihinize bağlı olarak 'Sağ alt köşeye tıklayın' veya 'Sol alt köşeye tıklayın'ı seçin.
- Sistem Tercihleri penceresini kapatın.
Dizüstü bilgisayarınızda sağ tıklamayı etkinleştirdikten sonra, dokunmatik yüzeyin sağ tarafına tek parmağınızla tıklayarak veya iki parmağınızla dokunarak sağ tıklama işlemini gerçekleştirebilmelisiniz.
Sağ Tıklama Nasıl Değiştirilir
Farenizdeki veya dokunmatik yüzeyinizdeki sol ve sağ tıklama düğmelerinin işlevini değiştirmek istiyorsanız bunu bilgisayarınızın ayarlarından yapabilirsiniz. Windows ve Mac bilgisayarlarda bunu nasıl yapacağınız aşağıda açıklanmıştır:
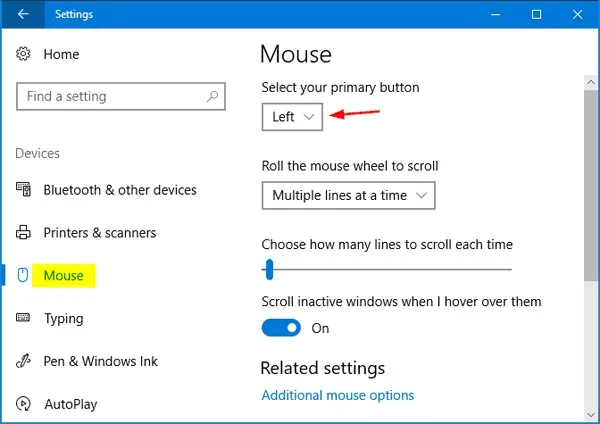
Windows'ta:
- Başlat menüsünü açın ve 'Ayarlar'ı seçin.
- 'Cihazlar'ı tıklayın ve soldaki menüden 'Fare'yi seçin.
- 'Birincil düğmenizi seçin' bölümünün altında, sol ve sağ düğmeleri değiştirme seçeneğini seçin.
- Değişikliklerinizi kaydetmek için 'Uygula' ve 'Tamam'ı tıklayın.
Mac'te:
- Apple menüsünü açın ve 'Sistem Tercihleri'ni seçin.
- Giriş cihazınıza bağlı olarak 'Fare' veya 'İzleme Dörtgeni'ni tıklayın.
- Henüz işaretli değilse 'İkincil tıklama' kutusunu işaretleyin.
- Tercihinize göre 'Sağ tarafa tıklayın' veya 'Sol tarafa tıklayın'ı seçin.
- Sistem Tercihleri penceresini kapatın.
Sol ve sağ tıklama düğmelerinin işlevini değiştirdiğinizde, sol düğme sağ tıklama işlevini gerçekleştirecektir ve bunun tersi de geçerlidir.
