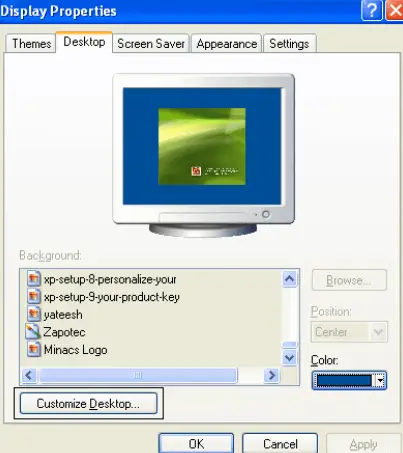İçinde pencereler işletim sistemlerinde Belgelerim veya Belgelerim klasörü kişisel belgeler, dosyalar ve klasörler için varsayılan konumdur. Kullanıcılar kritik belgelerini, elektronik tablolarını, sunumlarını, fotoğraflarını, videolarını ve daha fazlasını tek bir alanda tutabilir. Önemli verileri depolamak ve yönetmek için basit ve kullanışlı bir yol sunduğundan bu klasör, Windows'un çok önemli bir parçasıdır.

Windows'un Belgelerim veya Belgelerim klasörü, kullanıcıların bilgilerini erişilebilir ve düzenli bir şekilde saklamalarına olanak tanıdığı için çok önemli bir bileşendir. Kullanıcılar gerekli dosyaları bulmak için bu klasörü kullanırken yalnızca birkaç dizinde veya sürücüde arama yapabilir. Birçok program, dosyaları kaydetmek için varsayılan konum olarak Belgelerim veya Belgelerim klasörünü de kullanır. Kelime işlemci veya elektronik tablo programında oluşturduğunuz yeni belge, farklı bir yer belirlemediğiniz sürece otomatik olarak Belgelerim veya Belgelerim klasörüne kaydedilecektir.
Belgelerim veya Belgelerim klasörünün bir diğer yararlı özelliği de kolayca yedeklenebilir olması, tüm hayati dosyaların güvende ve emniyette olmasını sağlamasıdır. Belgelerim veya Belgelerim klasörü kullanıcılar tarafından sıklıkla harici bir sabit sürücüye, bulut depolama hizmetine veya başka bir cihaza yedeklenir. Bu, önemli dosyaların bilgisayar sorunlarına veya diğer sorunlara karşı korunmasını garanti eder.
Belgelerim veya Belgelerim klasörünün bir başka önemli avantajı da özelleştirmedir. Klasör yeniden adlandırılabilir, bilgisayarda farklı bir konuma taşınabilir veya yeni bir ad verilebilir. Kullanıcılar, klasörü özelleştirerek dosyalarını daha fazla düzenleyebilir, böylece ihtiyaç duydukları şeyi bulmayı daha da kolaylaştırabilirler.
Microsoft, Windows'un yeni bir sürümünü yayınladığında belgelere erişim şekli değiştiği için dosyalarınızı bulmak zorlaşır. Ancak tüm Windows sürümlerinde Belgeler veya Belgelerim klasörünün nasıl açılacağını size göstereceğiz.
Not: Windows'un eski sürümleri bu klasöre 'Belgelerim' adını verirken, daha yeni sürümler buna 'Belgeler' adını verir ancak bu aynı klasördür.
Windows 10, Windows 11'de Belgeleri Açma
Windows 10 ve Windows 11'de Belgeler klasörünü açmak için çeşitli yöntemler mevcuttur. Bu makalede Belgeler klasörüne erişmenin üç yolu ele alınmaktadır.
1. Windows Gezgini'ni Kullanma
Bir dosya yönetim programı olan Windows Gezgini'nin yardımıyla dosya ve klasörlerinize göz atabilirsiniz. Belgeler klasörüne ulaşmak için Windows Gezgini'ni kullanmak için gereken adımlar şunlardır:
- Windows Gezgini'ni başlatmak için görev çubuğundaki klasör simgesini tıklayın veya klavyenizin Windows tuşu + E kısayolunu kullanın.
- 'Bu PC' simgesini iki kez tıklayın.
- 'Belgeler' klasörüne erişmek için üzerine tıklayın.
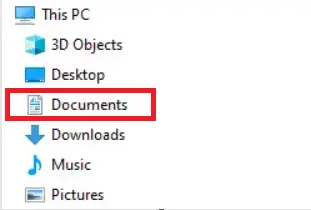
2. Başlat menüsünün kullanılması
Belgelerinize başka bir şekilde erişmeyi tercih ederseniz, Başlat menüsündeki sıklıkla devre dışı bırakılan Belgeler seçeneği yeniden etkinleştirilebilir. Aşağıdaki adımlar Başlat menüsündeki Belgeler menü öğesini etkinleştirecektir:
- Windows Gezgini'ni başlatmak için görev çubuğundaki klasör simgesini tıklayın veya klavyenizin Windows tuşu + E kısayolunu kullanın.
- 'Bu PC'yi seçin ve ardından C: sürücüsüne tıklayın.
- 'Kullanıcılar' klasörünü iki kez tıklayın.
- Kullanıcı hesabınızın adını taşıyan klasörü çift tıklayın.
- 'Belgeler' klasörünü açmak için üzerine çift tıklayın.
3. Belgelerin Masaüstünde Görüntülenmesi
Windows'un önceki sürümlerinde Belgelerim klasörünü otomatik olarak Masaüstüne yerleştiriyordu ancak Windows 10 ve 11 bu özelliği devre dışı bırakıyor. Aşağıdakileri yaparak Belgeler klasörünü Masaüstünüze hızlı bir şekilde ekleyebilirsiniz:
- Masaüstünde boş bir alana sağ tıklayın.
- Açılır seçenekten 'Kişiselleştir'i seçin.
- Soldaki menüden 'Temalar'ı seçin.
- Sağdaki bölmede 'Masaüstü Simge Ayarları'nı seçin.
- Açılır menüden 'Belgeler'i seçin, ardından 'Uygula' ve 'Tamam'ı tıklayın.
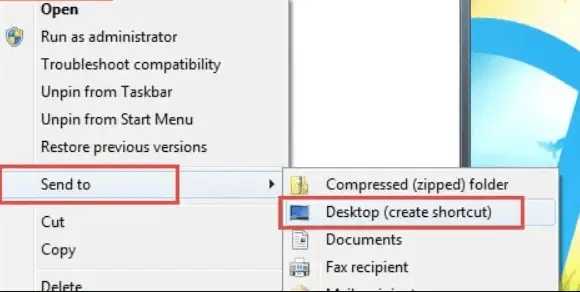
Bilgisayarınızın kayıtlı belgelerine Masaüstünüze ekledikten sonra Belgeler klasörünü çift tıklayarak ulaşabilirsiniz.
Windows 8'de Belgeleri Açma
Windows 8 yeni bir görünüm ve his sunuyor ancak kayıtlı belgelerinizi almak hâlâ basit. Bu üç yöntem Belgeler klasörünüze erişmenizi sağlayacaktır:
java karşılaştırması
1. Windows Gezgini'ni Kullanma
Windows Gezgini kullanıyorsanız aşağıdaki adımları izleyerek Belgeler klasörünü açın:
- Görev çubuğundaki Dosya Gezgini simgesini tıklatarak veya klavyenizdeki Windows tuşuna ve E tuşuna basarak Windows Gezgini'ni açabilirsiniz.
- Bu PC sembolüne iki kez tıklayın.
- Belgeler klasörünü iki kez tıklayın.
2. Windows Gezgini'nden Belgeler klasörüne gitme
- Windows Gezgini'nde Belgeler klasörünüze de gidebilirsiniz. Bu nasıl:
- Görev çubuğundaki Dosya Gezgini simgesini tıklatarak veya klavyenizdeki Windows tuşuna ve E'ye basarak Windows Gezgini'ni başlatın.
- Bu PC'nin altındaki C: sürücüsüne çift tıklayın.
- C: sürücüsündeki Kullanıcılar klasörüne çift tıklayın.
- Ad> öğesine iki kez tıklayın; burada ad>, kullanıcı hesabınızın adını belirtir. Örneğin, oturum açma adınız Nitish ise Nitish'e tıklayın.
- Belgeler klasörünü iki kez tıklayın.
3. Belgelerin Masaüstünde Görüntülenmesi
Belgelerim klasörü, Windows'un önceki sürümlerinde varsayılan olarak Masaüstünde bulunuyordu. Ancak Windows 8'de Belgeler klasörü yalnızca bazen Masaüstünde görünür. Buradan kolayca erişmek istiyorsanız Masaüstünüzdeki Belgeler klasörünüze bir kısayol oluşturabilirsiniz:
- Görev çubuğundaki Dosya Gezgini simgesini tıklatarak veya klavyenizdeki Windows tuşuna ve E'ye basarak Windows Gezgini'ni başlatın.
- Belgeler klasörüne gitmek için yukarıdaki talimatları izleyin.
- Belgeler klasörüne sağ tıklayın ve Gönder'i seçin.
- Kısayol oluşturmak için Masaüstü'nü seçin.
Masaüstünüzde göründükten sonra Belgeler klasörünü çift tıklatarak bilgisayarınızın kayıtlı belgelerine erişebilirsiniz.
Windows 7'de Belgeleri Açma
Windows 7'de belgeleri açmak basittir ve birkaç yolla yapılabilir. İşte kullanabileceğiniz birkaç yöntem:
1. Belgeleri Görüntülemek için Windows Gezgini'ni Kullanma
- Windows Gezgini'ni başlatmak için görev çubuğundaki klasör simgesine tıklayın veya Windows tuşu + E'ye basın.
- Kitaplıklar klasörünü iki kez tıklayın.
- Belgeler klasörünü iki kez tıklayın.
- Belgelerim klasörünü iki kez tıklayın.

2. Belgeleri Başlat menüsünden görüntüleme
- Ekranınızın sol alt köşesindeki Başlat düğmesine tıklayın.
- Yeni Başlat menüsünün sağ tarafındaki Belgeler'e tıklayın.
3. Windows Gezgini'nden Belgeler klasörüne gitme
- Windows Gezgini'ni açın.
- Bilgisayar altındaki C: sürücüsüne çift tıklayın.
- C: sürücüsündeki Kullanıcılar klasörüne çift tıklayın.
- Oturum açma adınızı (örneğin Nathan) taşıyan bir klasörü açmak için çift tıklayın.
- Belgelerim klasörünü iki kez tıklayın.
4. Masaüstündeki belgeleri görselleştirme
Windows 7 varsayılan olarak Masaüstünde Belgelerim klasörünü görüntülemez. Ancak aşağıdakileri yaparak bu özelliği etkinleştirebilirsiniz:
- Masaüstünde sağ tıklayarak Kişiselleştir'i seçin.
- Pencerenin sol tarafında Masaüstü simgelerini değiştir bağlantısını seçin.
- Yanındaki kutuyu işaretleyerek Belgelerim'i seçin.
- Değişiklikleri kaydetmek için Tamam'ı tıklayın.
Masaüstünde göründükten sonra Belgelerim klasörüne çift tıklayarak bilgisayarınızda kayıtlı belgelere ulaşabilirsiniz.
Belgeleri Windows Vista'da Açmak
Windows Vista'da belgeleri açmak basit bir işlemdir ve kayıtlı belgelerinizi görüntülemenin birkaç yolu vardır.
1. Belgeleri görüntülemek için Windows Gezgini'ni kullanma
Belgelerinizi Windows Vista'da Windows Gezgini'nde açmak için şu kolay adımları izleyin:
- Ekranınızın sol alt köşesinde bulunan 'Başlat' düğmesini tıklayın.
- Windows Gezgini'ni başlatmak için 'Bilgisayar'ı tıklayın.
- 'C:' sürücüsünü açmak için üzerine çift tıklayın.
- 'Kullanıcılar' klasörünü bulun ve iki kez tıklayın.
- Kullanıcı hesabınızın adını bulun ve çift tıklayın.
- 'Belgeler' klasörünü açmak için üzerine çift tıklayın.
2. Belgeleri Başlat menüsünden Görüntüleme
Kaydedilen belgelerinize erişmenin bir başka kolay yolu da Başlat menüsünü kullanmaktır. Bunu nasıl yapabileceğiniz aşağıda açıklanmıştır:
- Ekranınızın sol alt köşesinde bulunan 'Başlat' düğmesini tıklayın.
- Başlat menüsünün sağ tarafında 'Belgeler' seçeneğini seçin.
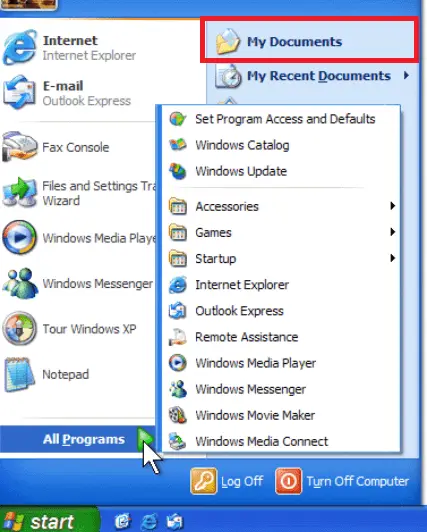
3. Belgelerin Masaüstünde Görüntülenmesi:
Varsayılan olarak Windows Vista, Belgeler klasörünü masaüstü görünümünden gizler. Dokümanlarınıza daha hızlı ulaşmak için bu seçeneği etkinleştirebilirsiniz. İşte bunu nasıl yapacağınız:
- Masaüstünüzde boş bir alana sağ tıklayın.
- İçerik menüsünden 'Kişiselleştir'i seçin.
- Soldaki menüden 'Masaüstü simgelerini değiştir'i seçin.
- 'Belgeler'in yanındaki onay kutusunu seçin.
- Değişiklikleri yapmak için 'Tamam'ı tıklayın.
- Saklanan belgelerinize erişmek için Masaüstünüzdeki 'Belgeler' klasörünü çift tıklayın.
Belgelerimi Windows XP'de Açmak
1. Windows Gezgini Belgeler klasörüne gitmek için kullanılır.
Windows XP'de Belgelerim klasörünü açmak için şu talimatları izleyin:
- Bilgisayarım'ı başlatmak için Masaüstündeki simgeye çift tıklayın veya Başlat menüsünden seçin.
- C: sürücüsünün içeriğini görmek için çift tıklayın.
- C: sürücüsündeki Belgeler ve Ayarlar klasörünü bulun ve iki kez tıklayın.
- Kullanıcı hesabınızın adının bulunduğu klasörü bulun ve çift tıklayın.
- Kaydettiğiniz belgeleri görmek için Belgelerim klasörünü açın.
2. Belgeleri görmek için Başlat menüsünü kullanma
Belgelerim klasörünüze Başlat menüsünden de erişilebilir:
- 'Başlat' düğmesi ekranınızın sol alt köşesinde olmalıdır. Tıkla.
- Sağda açılan menüden Belgeler'i seçin.
- Kayıtlı dosyalarınıza Belgelerim klasöründen ulaşabilirsiniz.
3. Belgelerimi Masaüstünde Görüntüleme
Belgelerim klasörü genellikle Windows XP'de Masaüstünde otomatik olarak gösterilir. Ancak bu klasör engellenmiş veya gizlenmiş olabilir. Eğer göremiyorsanız Masaüstünüzdeki Belgelerim klasörünü etkinleştirmelisiniz. Bunu yapmak için şu adımları izleyin:
- Masaüstünüzdeki boş bir alana sağ tıklayarak Özellikler'i seçin.
- Özellikler penceresini açın, ardından Masaüstü sekmesini seçin.
- 'Masaüstünü Özelleştir' etiketli düğmeyi seçin.
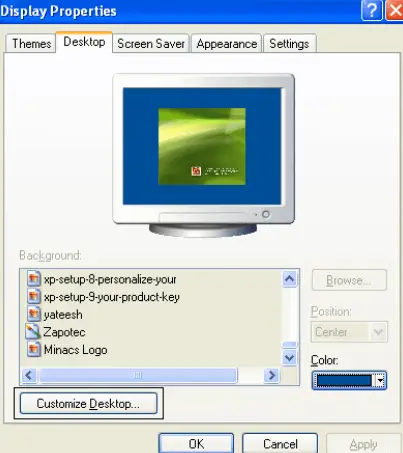
- Yanındaki Masaüstü Öğeleri penceresindeki kutuyu işaretleyerek Belgelerim'i seçin.
- Değişiklikleri yapmak ve pencereyi kapatmak için Tamam'ı tıklayın.
Masaüstünde Belgelerim klasörü göründükten sonra klasör simgesine çift tıklayarak kayıtlı belgelerinize ulaşabilirsiniz.