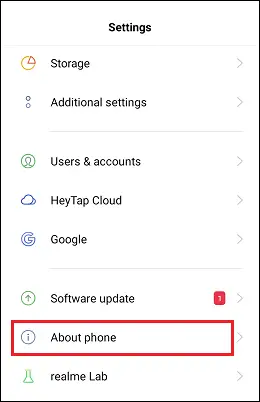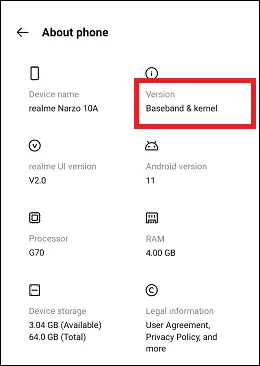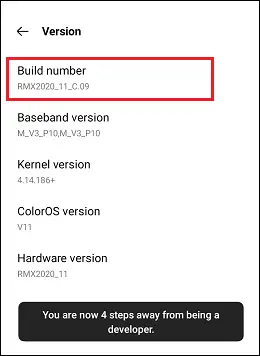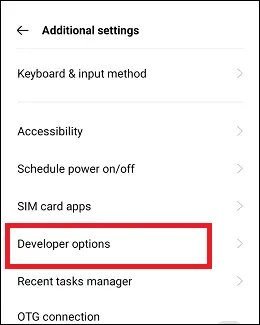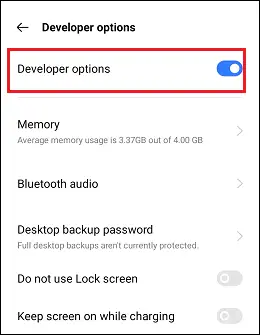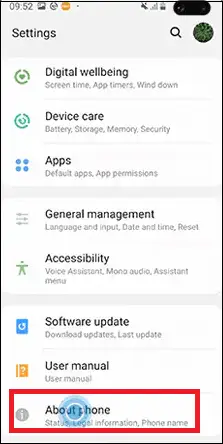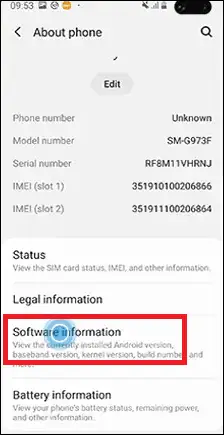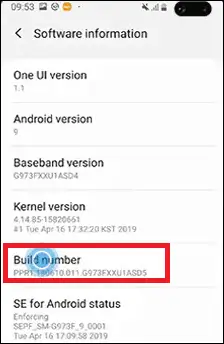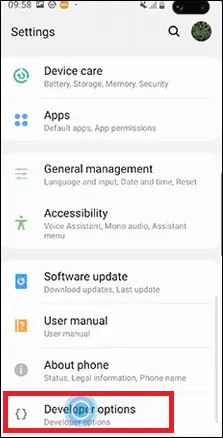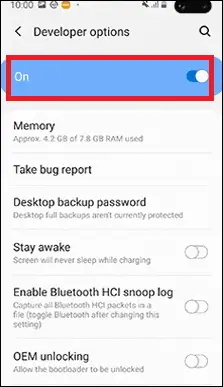Geliştirici Seçenekleri Android'de, çeşitli özelliklerine erişmek için etkinleştirmeniz gereken gizli bir özelliktir. Geliştirici seçenekleri, uygulama performansını artırmak için cihaz davranışlarınızı yapılandırmanıza olanak tanır . Ayrıca USB üzerinden uygulama performansında hata ayıklamayı etkinleştirmenize ve cihazınızda bir hata raporu yakalamanıza da yardımcı olur. Bu özellik aynı zamanda Android telefonunuzu rootlamanıza ve daha fazla etkinlik yapmanıza da yardımcı olur.

Geliştirici seçenekleri özelliği, Android 4.1 veya daha düşük işletim sistemi sürümlerinde çalışan Android cihazlarda varsayılan olarak etkindir. Ancak Android 4.2 veya üzeri işletim sistemi sürümlerini çalıştıran cihazlarda bunu etkinleştirmeniz gerekir. Bu özelliğin varsayılan olarak gizlenmesinin nedeni, cihazın çeşitli işlevlerini kontrol etmek isteyen geliştiriciler için tasarlanmış olmasıdır.
Gizli seçeneklere erişmenin nedeni ne olursa olsun, önce onu Android'inizde etkinleştirmeniz gerekir. Bu kılavuzda Android'de geliştirici seçeneklerini nasıl etkinleştirip devre dışı bırakacağınızı öğreneceksiniz.
ubuntu hangi komut
Android'de Geliştirici Seçeneklerine nasıl erişilir?
Diyelim ki Android telefon veya tabletlerinizde geliştirici seçenekleri özelliğinin kilidini daha önce açmadınız. Bu durumda, ' adresini ziyaret ederek bunu yapabilirsiniz. Yapım Numarası' içinde ' Ayarlar' Menüyü açın ve üzerine birkaç kez dokunun (genellikle 7 kez bulunur). Ancak 'in gerçek konumu' Yapım Numarası ' seçeneği cihazın üreticisine ve işletim sistemi sürümüne bağlı olarak değişebilir.
Android'de Geliştirici seçeneklerini etkinleştirmek ve bunlara erişmek için aşağıda belirtilen adımları izleyin. Biz bir kullanıyoruz Gerçek ben üzerinde çalışan akıllı telefon Android 11 işletim sistemi versiyon.
- ' öğesini başlatın Ayarlar ' uygulamasına ve ' simgesine dokunun Telefon hakkında ' seçenek.
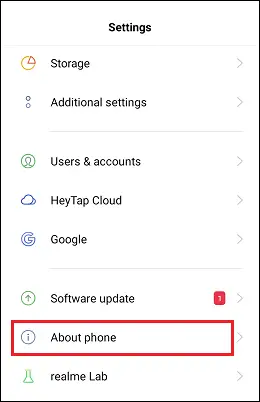
- üzerine dokunun Çekirdek Android sürümü ' bulma seçeneği Yapı numarası '.
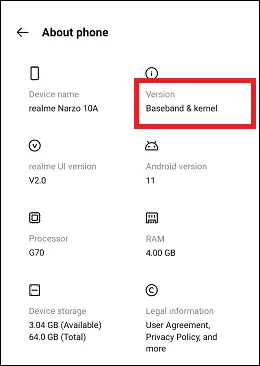
- Üzerine dokunun ' Yapı numarası ' Geliştirici seçeneklerini etkinleştirmek için sürekli olarak yedi kez. Üzerine dokunduğunuzda, geliştirici seçeneklerinin kilidini açmak için sola dokunduğunuzda bir sayma numarası göreceksiniz. Telefonunuz ayrıca işleminizi doğrulamak için PIN'inizi de isteyebilir (cihazınız pin veya şifre korumalıysa).
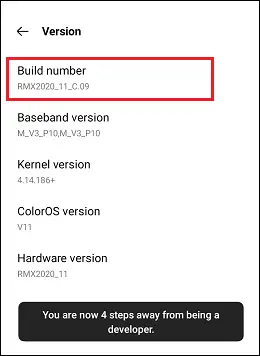
- Geliştirici seçenekleri etkinleştirildiğinde, artık bir geliştirici olduğunuzu gösteren bir mesaj görüntülenir.
- ' konusuna geri dön Ayarlar 'ekran ve altında' Ek ayarlar ,' bulacaksın Geliştirici Seçenekleri .
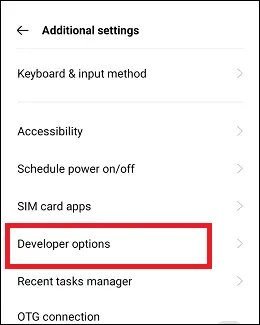
- Geliştirici seçeneklerine dokunun ve geçişi etkinleştir Geliştirici seçeneklerinin yanındaki düğme.
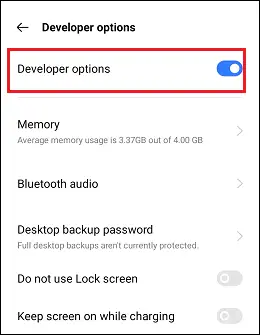
Bir kullanıyoruz Samsung Galaxy S20 FE çalıştıran akıllı telefon Android 11 .
- ' öğesini başlatın Ayarlar' uygulamasına gidin ve ' Telefon hakkında'
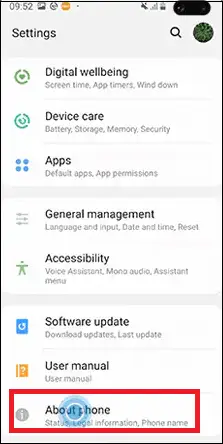
- ' seçeneğine dokunun Yazılım Bilgileri 'bölüm ve gezinin' Yapı numarası '.
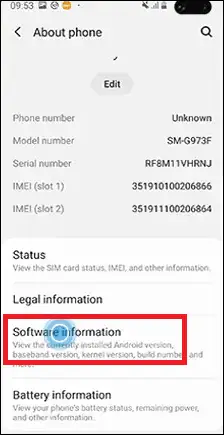
- Üzerine dokunun ' Yapı numarası ' Geliştirici seçeneklerini etkinleştirmek için sürekli olarak yedi kez.
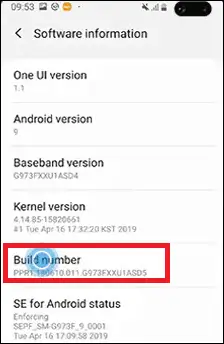
- Geliştirici seçenekleri etkinleştirildiğinde, aynı ekranda artık bir geliştirici olduğunuzu gösteren bir mesaj göreceksiniz.
- Artık seçeneği bulacağınız Ayarlar ekranına geri dönün Geliştirici Seçenekleri .
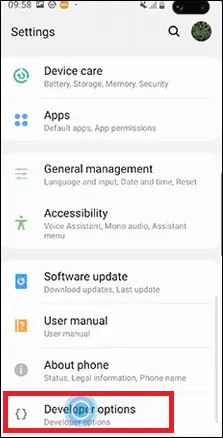
- Şimdi Geliştirici Seçenekleri'ne dokunun ve henüz açılmadıysa geçiş düğmesini açın. Bu ayarlar seçeneğinden telefonun çeşitli özelliklerini ayarlayabilirsiniz.
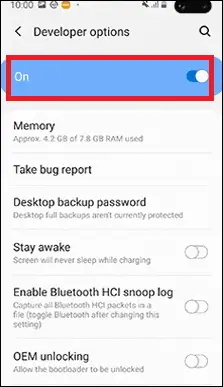
Android akıllı telefonlarda veya tabletlerde gizli geliştirici seçenekleri özelliğinin kilidini yukarıdaki yöntemlerle açabilirsiniz. Bulabileceğiniz tek fark, telefonunuzun üreticisine dayalı Yapı Numarasının telefondaki gerçek konumudur. Bazı Android akıllı telefonlarda (Android 11), Yapı Numarasını altında bulabilirsiniz. Ayarlar > Telefon Hakkında > Sürüm > Dahili Numara .
'yi bulabilirsiniz. Yapı numarası ' seçeneğini telefonunuzun çalıştırdığı Android işletim sistemi sürümüne bağlı olarak aşağıdaki konumda bulabilirsiniz:
okulu kim yaptı
- Android 9 ve üzeri işletim sistemi sürümünde çalışan cihazlar: Ayarlar > Telefon Hakkında > Derleme Numarası.
- Android 8.0.0 ve Android 8.1.0'da çalışan cihazlar: Ayarlar > Sistem > Telefon Hakkında > Derleme Numarası.
- Android 7.1 ve önceki sürümlerde çalışan cihazlar: Ayarlar > Telefon Hakkında > Derleme Numarası.
USB Hata Ayıklama özelliği nasıl etkinleştirilir
'Geliştirici seçeneklerini' etkinleştirdikten sonra USB'nin hata ayıklama özelliğini etkinleştirebilirsiniz. Android telefonunuzda veya tabletinizde USB hata ayıklama işlevini etkinleştirmek için şu adresi ziyaret etmeniz gerekir: ' Geliştirici Seçenekleri ' Menü. Bulmak için Geliştirici ekranını aşağı kaydırın. USB hata ayıklama seçenek. Etkinleştirmek için USB hata ayıklamanın yanındaki geçiş düğmesini kaydırın.
USB hata ayıklamayı etkinleştirmek için geçiş düğmesini kaydırdığınızda, bu özelliğin yalnızca geliştirme amacıyla kullanıldığını gösteren bir iletişim mesajı açılacaktır. ' simgesine dokunarak işleminizi onaylayın TAMAM' seçenek.

İlk günlerde USB hata ayıklama özelliğini etkin bırakmak bir güvenlik riski olarak görülüyordu. Hata ayıklama isteklerinin telefon üzerinden yönlendirilmesi gerektiğinden, Google artık bu sorunu azaltacak birkaç şeyi değiştirdi. Android cihazınızı tanımadığınız (veya bilinmeyen) bir bilgisayara bağladığınızda, USB hata ayıklamasına izin vermenizi isteyecektir.
Telefonunuzun çalıştığı Android işletim sistemi sürümüne (veya API düzeyine) bağlı olarak, geliştirici seçeneğini etkinleştirmek için ayarlar ve adımlar biraz değişebilir. Listelenen bazı işletim sistemi sürümlerinde çalışan Android cihazlara yönelik adımlar şunlardır:
- Android OS 11'de çalışan cihazlar: Ayarlar > Ek Ayarlar > Geliştirici seçenekleri > Geliştirici seçeneklerini etkinleştirin > USB hata ayıklama (Tamam) .
- Android OS 9 ve sonraki sürümlerde çalışan cihazlar: Ayarlar > Sistem > Gelişmiş > Geliştirici Seçenekleri > USB hata ayıklama
- Android OS 8.0.0 ve Android 8.1.0'da çalışan cihazlar: Ayarlar > Sistem > Geliştirici Seçenekleri > USB hata ayıklama
- Android 7.1 ve önceki sürümlerde çalışan cihazlar: Ayarlar > Geliştirici Seçenekleri > USB hata ayıklama
Geliştirici seçenekleri özelliği, geliştiricilere yönelik gelişmiş ayarlardır ancak geliştirici olmayan kullanıcıların bu özellikten yararlanamayacağı anlamına gelmez. USB hata ayıklamasını etkinleştirmek, geliştiricilerin uygulamalarını bildirimde bulunmadan çalıştırıp test etmelerine yardımcı olur. Ayrıca cihazları rootlamak için de kullanılabilir ve cihaz rootlandıktan sonra sonsuz olasılık vardır.
Geliştirici seçenekleri nasıl devre dışı bırakılır
USB hata ayıklamasını kullanmadığınızda ve bu özelliği ve diğer geliştirici seçeneklerini devre dışı bırakmak istediğinizde, Geliştirici seçenekleri geçişini devre dışı bırakın düğme. Geliştirici seçeneklerini devre dışı bırakmak basittir; Bunu Ayarlar'ı ve ardından Geliştirici seçeneklerini ziyaret ederek yapabilirsiniz.
sıralı ağaç geçişi
- Cihazınızın Android işletim sistemi sürümüne ve üreticinin markasına bağlı olarak şuraya gidin: Geliştirici Seçenekleri yukarıdaki adımları takip ederek.

Geliştirici seçeneklerini devre dışı bıraktıktan (veya devre dışı bıraktıktan) sonra bu özelliğe Ayarlar'dan erişemezsiniz. Karar değiştiğinde ve yeniden etkinleştirmek ve ilk aşamaya dönmek istediğinizde, bunu yukarıda belirtilen adımları izleyerek yapabilirsiniz.
Android Geliştirici seçenekleri daha gelişmiş ayarlara ve özelliklere erişim sağlar. Bu özellik temel olarak uygulamada hata ayıklama ve gizli sistem işlevlerine erişme amaçlıdır. Geliştirici modunun etkinleştirilmesi esas olarak uygulamada hata ayıklamak ve cihaz özelliklerini özel ihtiyaçlarınıza göre test etmek ve özelleştirmek için yapılır.