AutoCAD'in 2019 sürümü yayınlandı Nisan 2018.
AutoCAD yazılımını indirmek için öncelikle oturum açmamız gerekiyor. AutoCAD'in resmi web sitesi: autodesk.in veya autodesk.com .
Ücretsiz sürümün avantajlarından yararlanmak için eğitimci veya öğrenci olarak oturum açmamız gerekiyor. Lisans ücretsiz sürüm için geçerlidir 3 yıl .
AutoCAD'i ticari olarak veya başka amaçlarla kullanmak istiyorsak, ücretsiz deneme için uygun 30 gün .
AutoCAD 2019 Ücretsiz sürümünü indirme adımları aşağıda listelenmiştir:
c++'da xor
1. Tarayıcıyı veya başka bir arama motorunu açın.
2. URL'yi kullanın: https://www.autodesk.com/education/free-software/autocad . Aşağıdaki resimde gösterildiği gibi Oturum açma penceresi görünecektir:
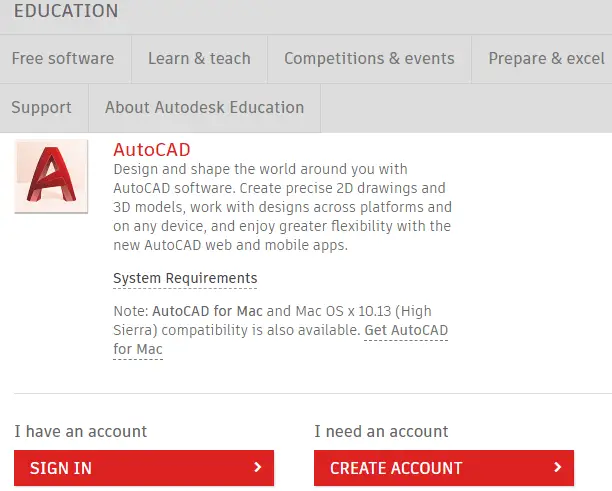
3. Aynısını kullanarak oturum açmamız gerekiyor email kimliği Ve şifre Autodesk'te hesap oluştururken kullandığımız gibi.
4. E-posta kimliğini ve şifreyi girin.
karaktere Java dizesi
5. Kayıt olduktan sonra ekran aşağıdaki resimdeki gibi görünecektir:

6. ' seçeneğini seçin AutoCAD'in 2019'u ' Sürüm kategorisinin açılır listesinden sürüm. İşletim Sistemi ve Dil, seçilen sürüme göre görünecektir.
Sürüm kategorisinin açılır listesi aşağıdaki resimdeki gibi görünecektir:
rakhi sawant

7. Şimdi aşağıdaki resimde gösterildiği gibi İşletim sistemini seçmemiz gerekiyor:

Sistem gereksinimlerimize göre Windows 32 bit veya 64 bit seçebiliyoruz.
8. Şimdi, aşağıda gösterildiği gibi açılır listeden dili seçmemiz gerekiyor:

Yukarıdaki kategorileri seçtikten sonra pencere artık aşağıdaki resimdeki gibi görünecektir:

9. AutoCAD'in kurulumu sırasında seri numarası ve ürün anahtarı da gereklidir.
10. ' seçeneğine tıklayın ŞİMDİ KUR ' seçeneğini sayfanın alt kısmında bulabilirsiniz. Şu şekilde görünecektir:
bir dizeyi tarihe dönüştür

11. Lisansı kabul edin ve ' seçeneğine tıklayın Düzenlemek ' aşağıdaki resimde gösterildiği gibi:

12. İndirilen dosyayı açın. Aşağıdaki görseldeki gibi görünecektir.

13. AutoCAD penceresi görünecektir. Tıkla ' Düzenlemek ' seçeneği aşağıdaki resimde gösterildiği gibi:

14. Seri numarasını belirleyeceğiniz pencere açılacaktır. Seri numarası ve ürün anahtarı da Autodesk tarafından e-posta kimliğinize gönderilir. Seri numarasını girin ve tıklayın. Sonraki aşağıdaki resimde gösterildiği gibi düğme:

15. Şimdi aşağıdaki resimde gösterildiği gibi tekrar Install'a tıklayın:

16. İndirme işlemi başlayacaktır. İndirme tamamlanana kadar bir süre beklememiz gerekiyor.
17. Kurulum tamamlandıktan sonra ' Sona ermek ' seçeneği altta.
10 mililitre kaç ons eder
18. AutoCAD yazılımı artık kullanıma hazırdır.
19. AutoCAD yazılımını açıp çizimler oluşturmaya başlayabiliriz.
